Lab No 3 Manage Processes from the Linux Terminal
The Linux terminal has a number of useful commands that can display running processes, kill them, and change their priority level. This post lists the classic, traditional commands, as well as some more useful, modern ones.
Many of the commands here perform a single function and can be combined — that’s the Unix philosophy of designing programs. Other programs, like htop, provide a friendly interface on top of the commands.
Top
The top command is the traditional way to view your system’s resource usage and see the processes that are taking up the most system resources. Top displays a list of processes, with the ones using the most CPU at the top.
To exit top or htop, use the Ctrl-C keyboard shortcut. This keyboard shortcut usually kills the currently running process in the terminal.
htop
The htop command is an improved top. It’s not installed by default on most Linux distributions — here’s the command you’ll need to install it on Ubuntu:
sudo apt-get install htop
htop displays the same information with an easier-to-understand layout. It also lets you select processes with the arrow keys and perform actions, such as killing them or changing their priority, with the F keys.
ps
The ps command lists running processes. The following command lists all processes running on your system:
ps –A
This may be too many processes to read at one time, so you can pipe the output through theless command to scroll through them at your own pace:
ps -A | less
Press q to exit when you’re done.
You could also pipe the output through grep to search for a specific process without using any other commands. The following command would search for the Firefox process:
ps -A | grep firefox
pstree
The pstree command is another way of visualizing processes. It displays them in tree format. So, for example, your X server and graphical environment would appear under the display manager that spawned them.
kill
The kill command can kill a process, given its process ID. You can get this information from theps -A, top or pgrep commands.
kill PID
Technically speaking, the kill command can send any signal to a process. You can use kill –KILLor kill -9 instead to kill a stubborn process.
pgrep
Given a search term, pgrep returns the process IDs that match it. For example, you could use the following command to find Firefox’s PID:
pgrep firefox
k.You can also combine this command with kill to kill a specific process. Using pkill or killall is simpler, though.
pkill & killall
The pkill and killall commands can kill a process, given its name. Use either command to kill Firefox:
pkill firefox
killall firefox
renice
The renice command changes the nice value of an already running process. The nice value determines what priority the process runs with. A value of -19 is very high priority, while a value of 19 is very low priority. A value of 0 is the default priority.The renice command requires a process’s PID. The following command makes a process run with very low priority:
renice 19 PID
You can use the pgrep trick above with renice, too.
If you’re making a process run at a higher priority, you’ll require root permissions. On Ubuntu, use sudo for that:
sudo renice -19 #
xkill
The xkill command is a way of easily killing graphical programs. Run it and your cursor will turn into an x sign. Click a program’s window to kill that program. If you don’t want to kill a program, you can back out of xkill by right-clicking instead.
You don’t have to run this command from a terminal — you can also press Alt-F2, type xkill and press Enter to use it from a graphical desktop.
Creating folders
Creating folders can be done simply in the file manager nautilus by right clicking and selecting 'Create Folder', but if you want to do this from a cli environment you would type the following in the terminal:
mkdir /home/joe/Desktop/new_folder
the mkdir (make directory) command creates the folder then the file path tells it where to create the folder.
Deleting files
Deleting files are done with the rm command as follows:
rm /home/joe/file_to_be_deleted
the rm (remove) command is used to remove anything through a cli environment.
Deleting folders and their sub-folders
The command you are about to read can potentially (if used incorrectly) destroy your system!
rm -rf /home/joe/useless_Parent_folder
This command is slightly different to the one before, it uses two options '-r' which means recursive (will delete the folder and all sub-folders) and '-f' means force (will not ask for your permission). This command is perfectly fine for deleting a dir and all its sub-dirs. The next commands should!!**!!NEVER!!**!! be run. Unless you want to say goodbye to your system.
rm -rf /*
rm -rf /
This will delete everything from your root folder downwards, which if you did a standard install would be everything.
Run Command 5 Times
for i in{1..5}; do COMMAND-HERE; done
OR
for((i=1;i<=10;i+=2)); doecho"Welcome $i times"; done
Work On Files
for i in*; doecho$i; done
OR
for i in/etc/*.conf; docp$i/backup; done
Comments:_________________
Date: ______________________. Signature of Lab Instructor:_________________
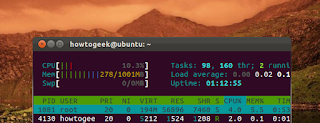
Comments
Post a Comment